引言
在编辑某些关卡时,你也许会看到这个菜单:
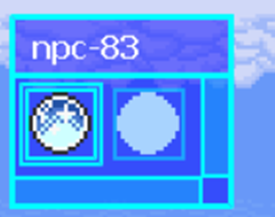
这个菜单叫做“GFX Expansion”,即“贴图扩展”,为方便称呼我们先将其称为“样式”。
利用该功能,你可以在不影响其他物件的情况下为单个物件设置多种贴图,如上图所示,这个功能为npc-83设置了两种样式,且功能完全一致!
如果你清楚如何设置自定义贴图,那么设置它将变得轻而易举。
实例
在worlds\Examples\Level Editor Features\GFX Expansion Example\Example.lvl中,你可以看到使用了此功能的关卡。

是不是很炫酷?
而且这里面只使用了一种方块、一种NPC、和一种背景!
如果用编辑器打开的话,你可以试着点击一下每个物块,看看它们是如何实现的。
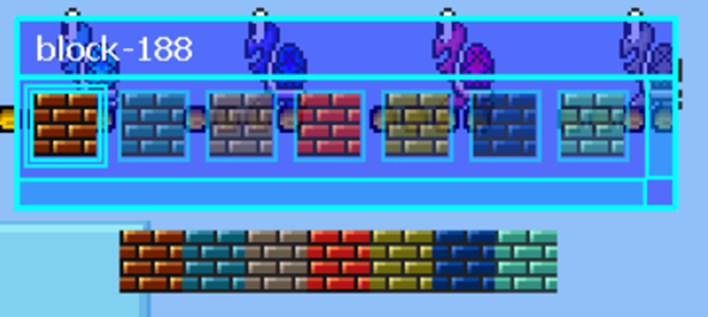
你应该会看到编辑器的左上角出现了这样一个菜单,里面有七种不同样式的block-188,你可以试着分别放置一些。
而对于关卡中其他用到了贴图扩展功能的物块(即NPC-6和background-1),你也可以用同样的方法来体验一下贴图扩展的便利性。
教程
要在你的关卡上使用这个功能,你需要一个放在了关卡文件夹中的素材文件,一个可以编辑图像的软件(推荐Photoshop,画图不支持透明图层)就像这样:
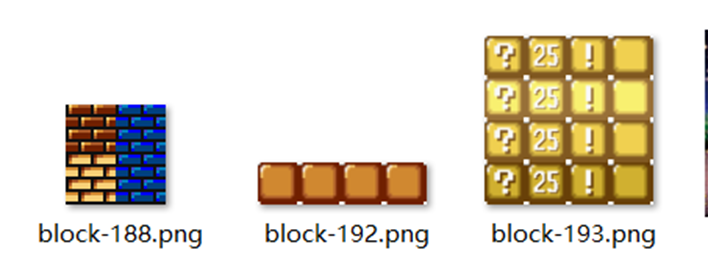
图中已经设置好了贴图扩展,并且还添加了动画,这个稍后再讲。
首先你需要确认好你要设置几种样式,要确认你需要多大的画布,这里有一个公式可以帮助你计算:
物块的宽×要设置的样式数量 物块的高×物块的帧数(如果要添加动画的话)
例如你要设置一个有两种样式并且有4帧数动画的方块,那么就是:宽:32×2 高:32×4
那么你需要一个64*128像素的图像。
确认好画布大小后,你就可以开始制作样式了,就像自定义贴图那样。
至于如何制作自定义贴图,这里不再赘述。
但唯一一点要注意的是,你必须精确控制每个素材的长宽,可以利用参考线功能来分割出每个素材。
绘制好之后,你的素材应该像上图(图4)所示。
进入关卡编辑器,在你要设置的物块上右键打开对象编辑器,确认相关参数是否设置无误。
然后点击这个物块,设置无误的话你应该能看到贴图扩展菜单,就像下图(图5)所示:
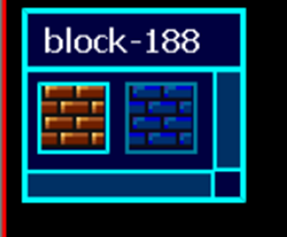
图5-1 It Works!
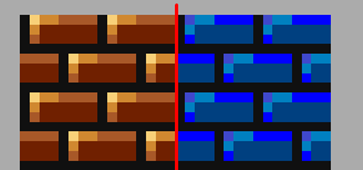
图5-2 系统按照设定好的宽高将两种样式拆分
你已经成功为一个物块设置了另一种样式,利用此功能你可以在不影响其他物件的情况下为单个物件设置多种贴图样式,只要你愿意,你甚至可以做很多很多的样式,就像下图(图6)所示:
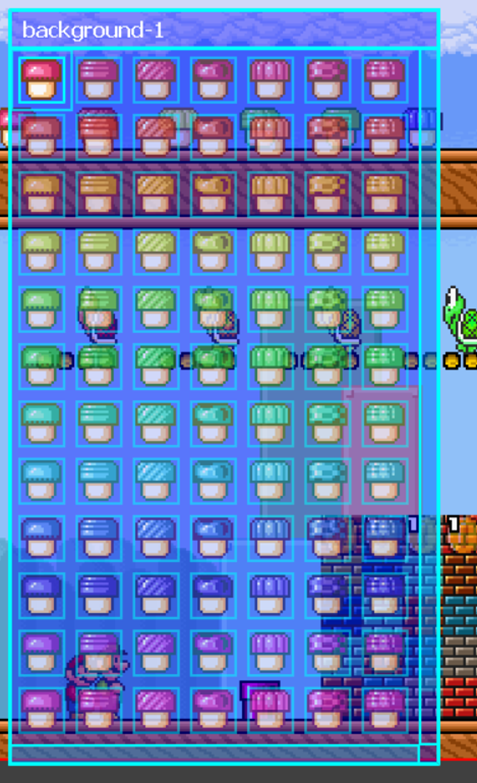
但有一点要注意,如果这个物块要转换成另一种物块的话(比如说顶问号砖),你必须要为转换后的物块设定相同的样式(就像上方图4所示,block-193会转化成block-192,因此block-192也设置了四种样式),否则会造成显示异常。
设置动画
就像上面说的,你也可以为不同的样式设置不同的动画,就像下图(图7)所示
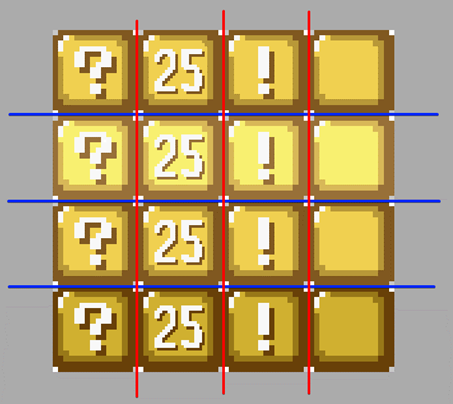
如何设置动画,这里也不再赘述了。但有一点要注意:一定要做好精确的控制,就像上图(图7)所示,这个素材分为了四个样式,也分为了四个帧图像。
就像下图(图8)所示,系统按照设定好的尺寸和帧数将其分为了16部分。
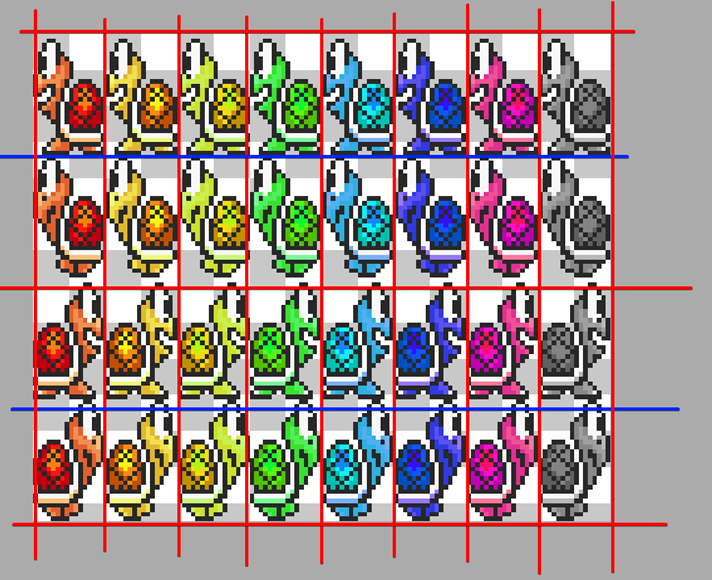
图8 贴图扩展实例中的乌龟,你应该能看出这个素材设定了多少帧数吧?